Procurement Search Tool
View the training video or follow the guides to learn how to make purchases.
Find goods and services by keyword, product category, or general ledger.

Video Training
Watch a video demonstration of how to use the tool.
- Search for goods and services.
- Bookmark favorites for easy access.
- Helpful tips and tricks.
Guides
Read the guides and view the screenshots to learn how to navigate the Procurement Search Tool.
Home Page
On the Procurement Search Tool homepage, you will find five main menu buttons: Item/Keyword, General Ledger, Product Category, Buyers, and Available Contracts.
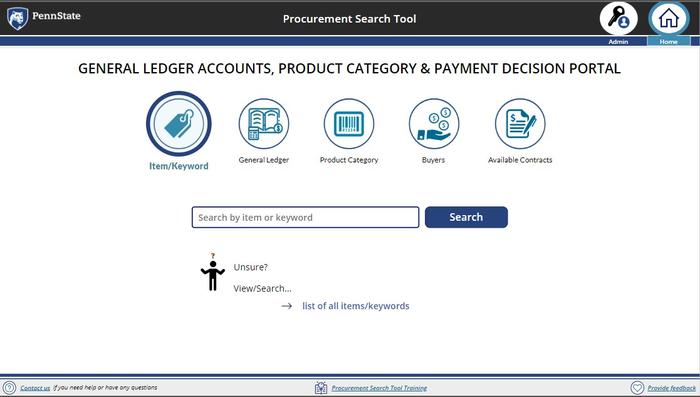
You can tell what button is selected by the thick, dark blue circle encompassing the button.
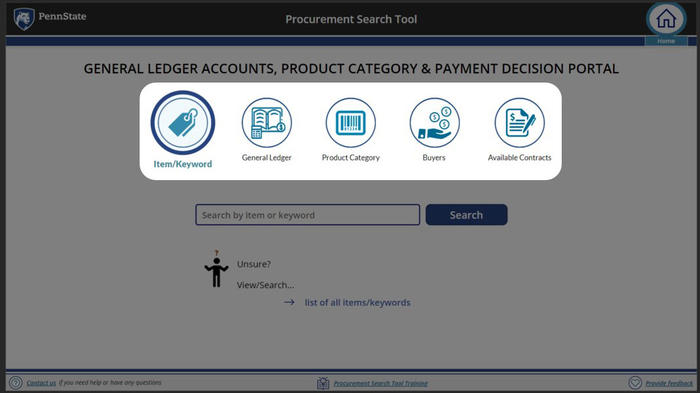
In the lower left-hand corner, there is a Contact Us link to create a ticket if you need help or have any questions.
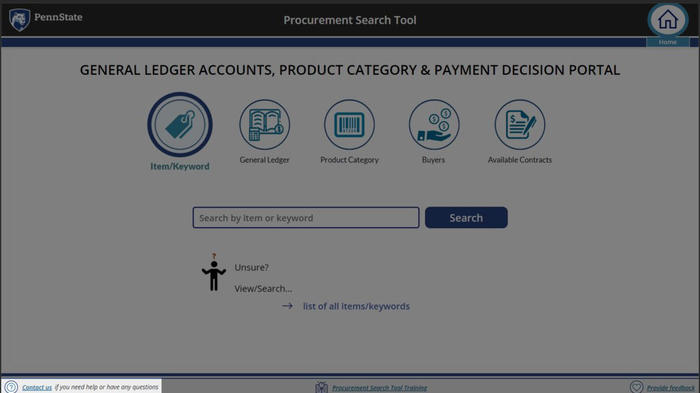
In the lower right corner is a Microsoft Form link where you can provide feedback or suggest updates and corrections.
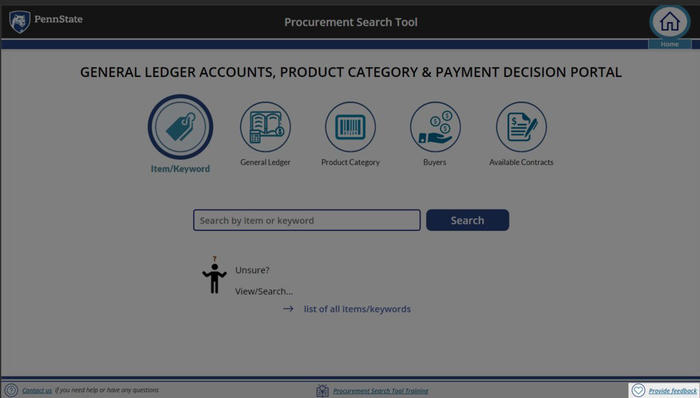
You can access the link at any time to see an unfiltered list of all items and keywords. Be aware that this list contains thousands of keywords.
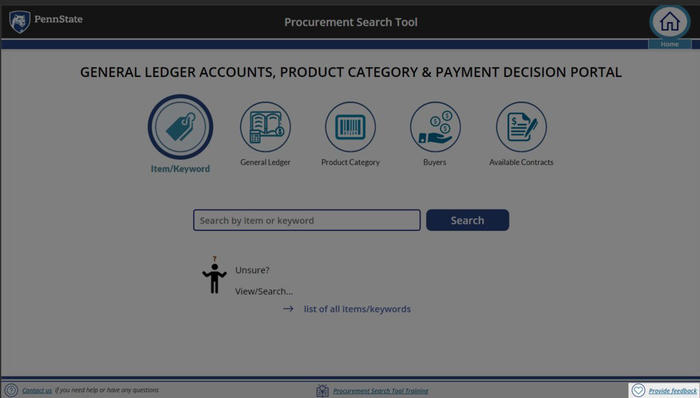
Item/Keyword
To search by item or keyword, enter the item or keyword into the text box in the middle of the page. Then activate the blue search button to the right of the search box.
For this guide, use “syringe” as your search term.
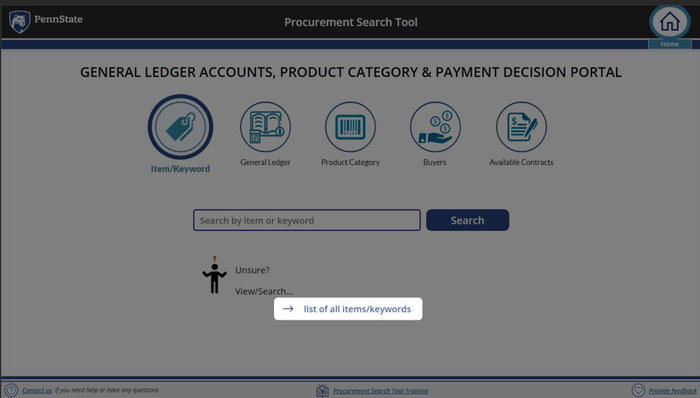
This is the Item/Keyword sub-screen. You will see this same screen should you choose to view the unfiltered list.
At the top left of every sub-screen is an orange circle with a back arrow. This will link you back to the prior page.
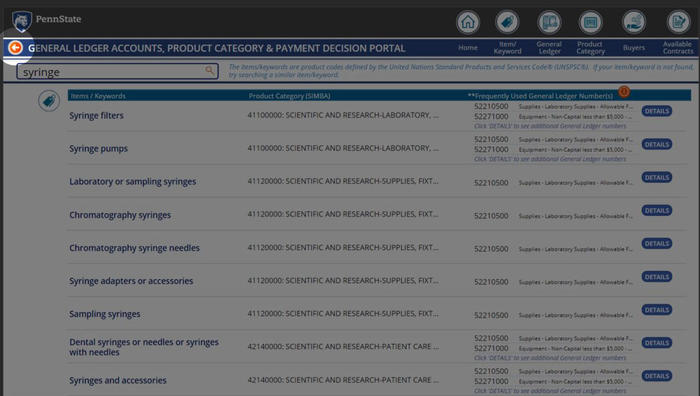
At the top right of every sub-screen, you will see all the menu items on the home page are available for quick navigation. The buttons from left to right are Home, Item/Keyword, General Ledger, Product Category, Buyers, and Available Contracts.
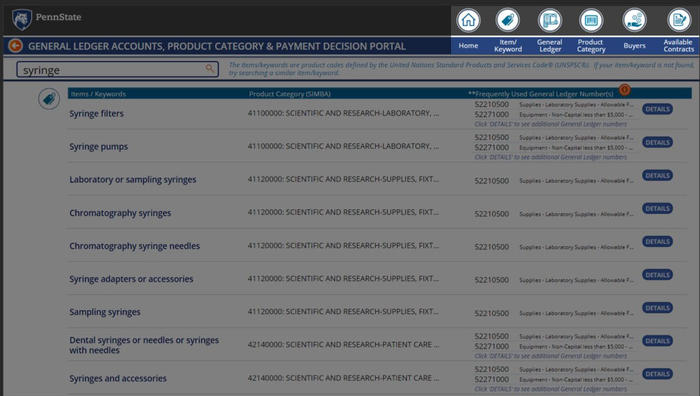
In the filtered list, you'll see that items and keywords are listed in the left column.
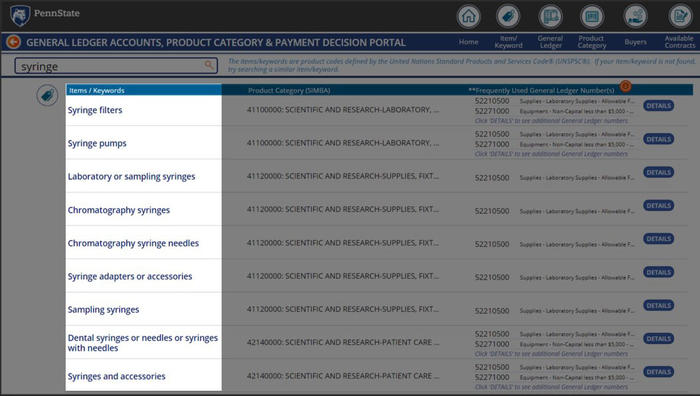
Shop OnLion product category numbers and descriptions are found in the middle column.
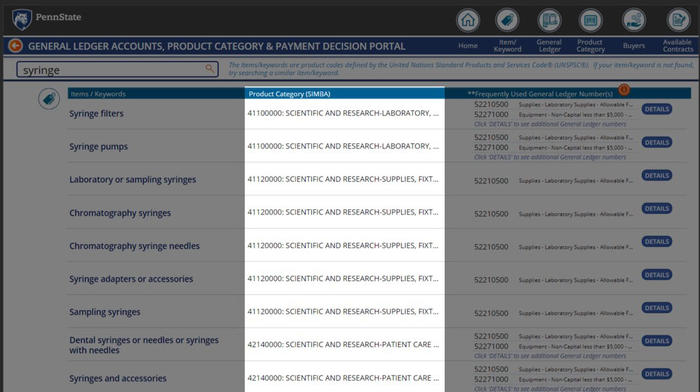
Frequently used general ledger numbers are found in the right column.
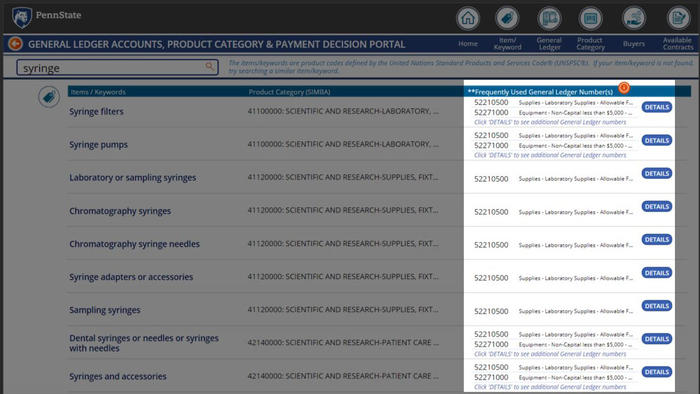
By opening the orange information button, the message explains that the general ledger numbers listed are the most frequently used general ledger numbers for each specific product category. These numbers are suggestions, not mandates.
If you are unsure which general ledger you should choose, consult with your financial officer or finance office. Central Procurement can only advise; the final decision is up to your finance approver.
If you follow the Details button for one of the lines, you will be directed to the product category page for the corresponding product category in the middle column.
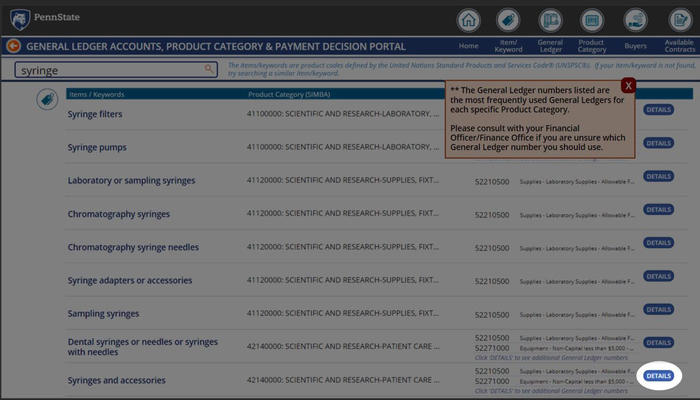
This is the Product Category sub-screen. The navigation buttons will be on the top right.
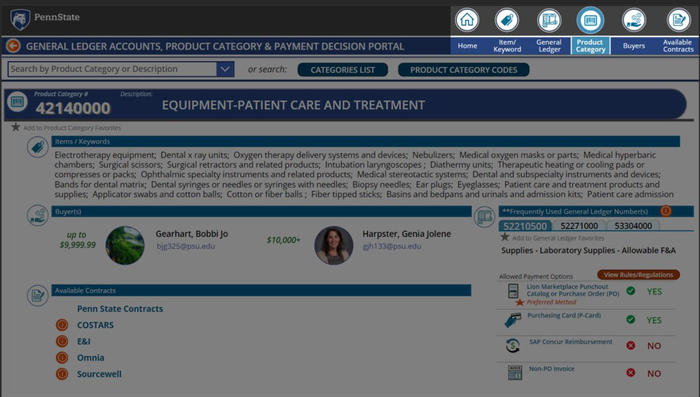
The next segment contains a product category search box as well as a “Category List” button to view the categories listed alphabetically and a “Product Category Codes” button to view the categories in numeric order by their code numbers.
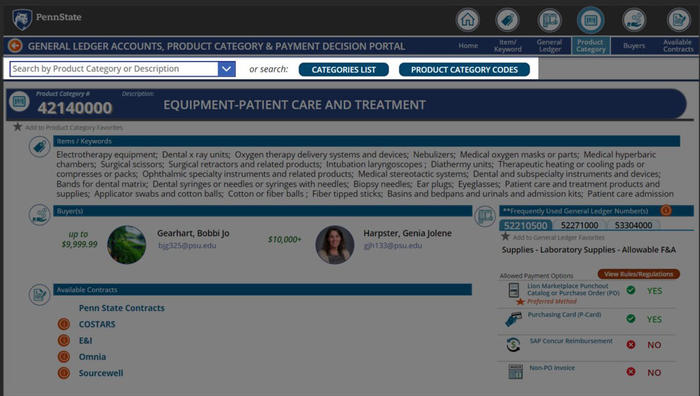
The current product category number and description are displayed prominently in the top bar.
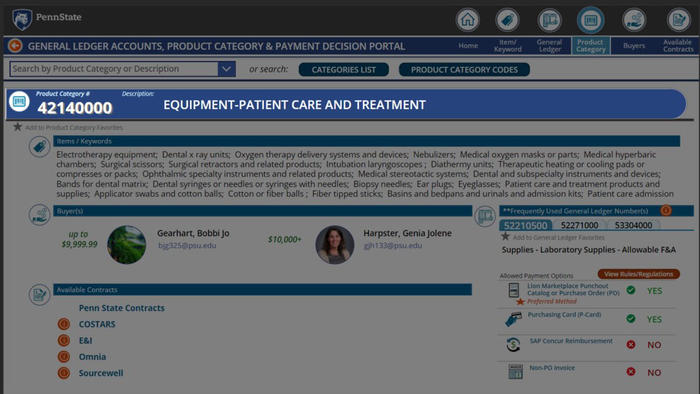
Below that bar, there is an option to Add to Product Category Favorites. This feature is available on the Product Category and General Ledger pages. It will allow you to keep a personal list of the numbers you utilize the most for easy reference.
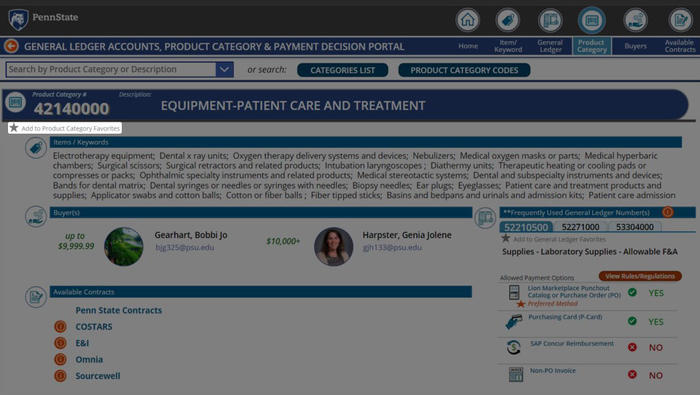
When at least one product category is added to your favorites, a new My Favorites Button will appear after the Product Category Codes button.
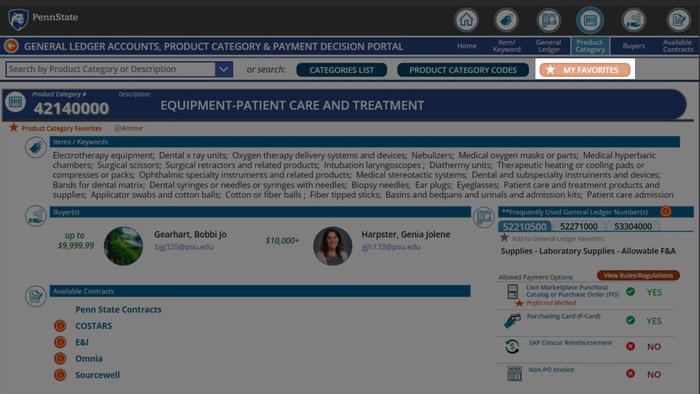
This will also add a new link for quick access on the home screen under the Product Category section called “my favorite Product Category codes.”
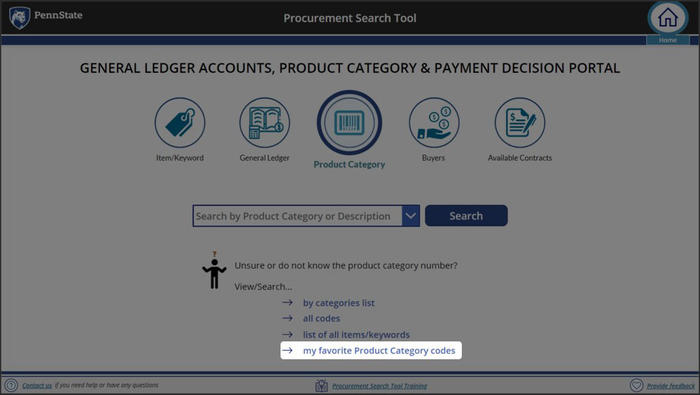
The next section on the Product Category screen is Items/Keywords. This list contains all the search terms that will direct to this product category code.
If you feel a search term needs added, please submit the request from the home page using the Provide Feedback link.
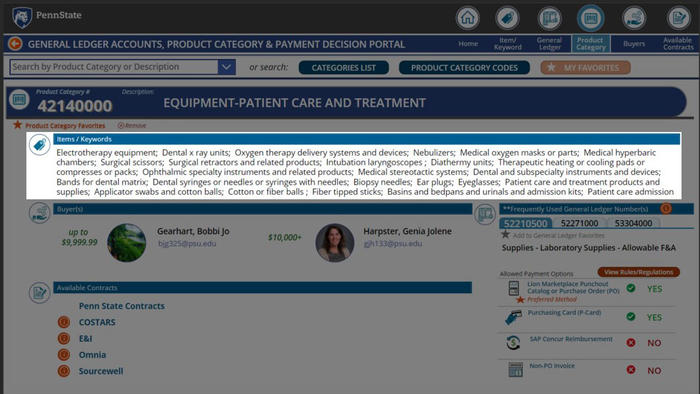
Next is the Buyers section. Here you will see the buyers that manage product categories, the value of orders they handle, and their email.
They are the people to contact with questions or issues regarding purchasing these goods and services.
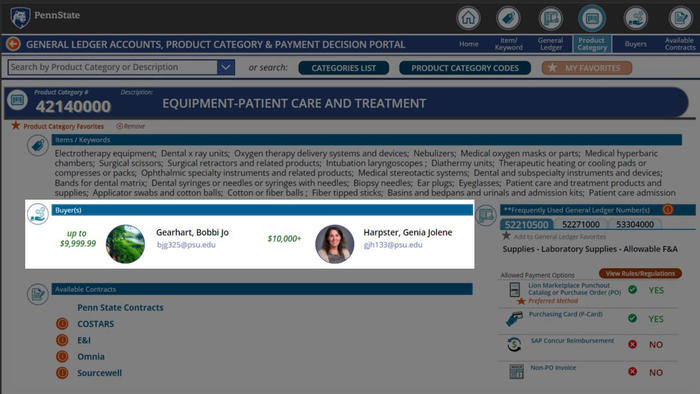
The bottom section is Available Contracts.
The Penn State Contracts link will take you to the Central Procurement website to see existing contracts, such as Lion Marketplace and Penn State Contracts, and other categories with additional contract guidance.
COSTARS, E&I, Omnia, and Sourcewell links will take you to cooperative agreements to leverage pricing with university partners.
Contact the associated buyer listed for assistance with these contracts.
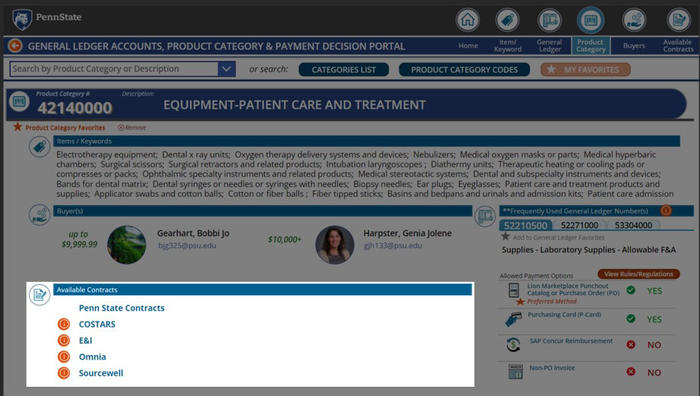
The bottom right section contains Frequently Used General Ledger Numbers. Common GLs are listed on tabs.
Below the GL tabs is an option to add the currently selected GL to your Favorite General Ledgers List.
Allowed Payment Options list the approved payment methods for this GL.
The orange View Rules/Regulations button will take you to the General Ledger sub-screen and provide more details and considerations for the GL.
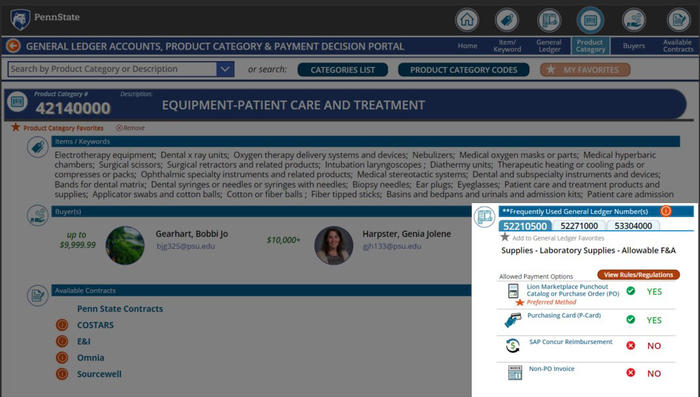
This is the General Ledger sub-screen. The navigation buttons will be on the top right.
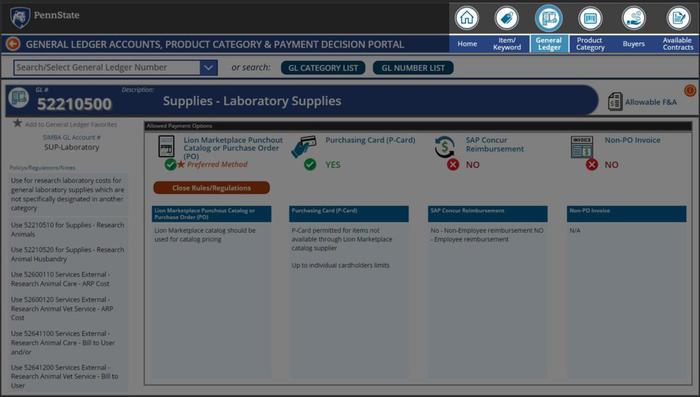
The next segment contains a general ledger search box as well as a “GL Category List” button to view the categories listed alphabetically and a “GL Number List” button to view the GLs in numeric order by their numbers.
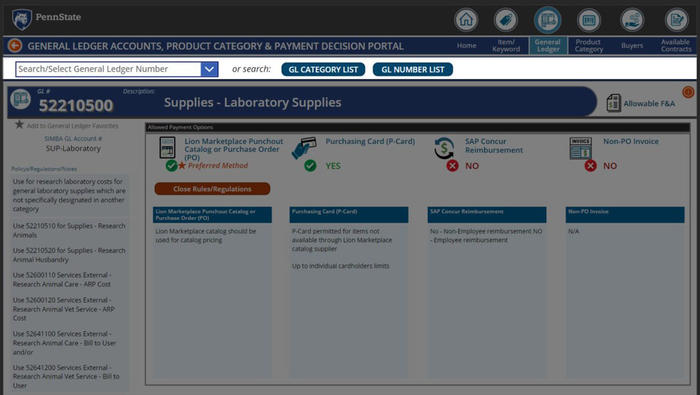
The current GL number and description are displayed prominently in the top bar.
To the right of the bar will be displayed whether the GL is Allowable F&A. The orange circular button with the lowercase “i” will provide the definitions for Allowable, Reasonable, and Allocable and links to the policies governing these statuses.
If you still have questions about which is correct for your purchase, it is best to consult with your financial approver or your finance office.
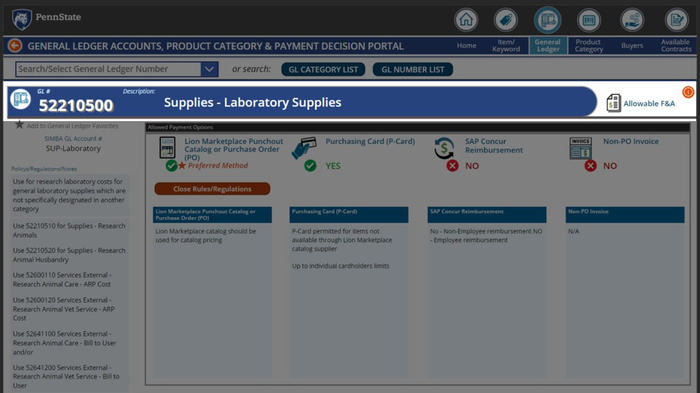
Below that bar, there is an option to Add to General Ledger Favorites. It will allow you to keep a personal list of the numbers you utilize the most for easy reference.
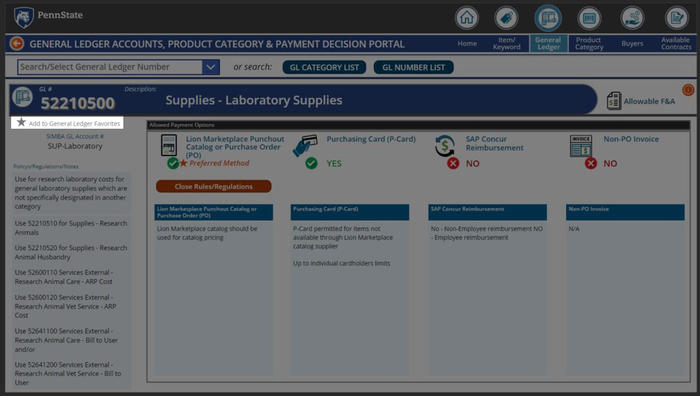
Once at least one General Ledger is added to your favorites, a new My Favorites Button will appear after the GL Number List button.
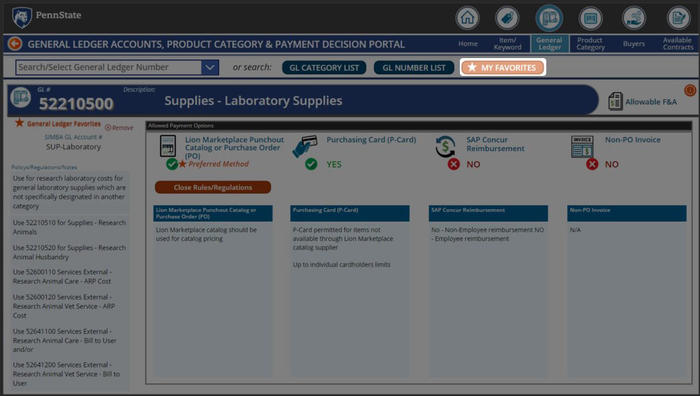
This will also add a new link for quick access on the home screen under the Product Category section called “my favorite Product Category codes.”
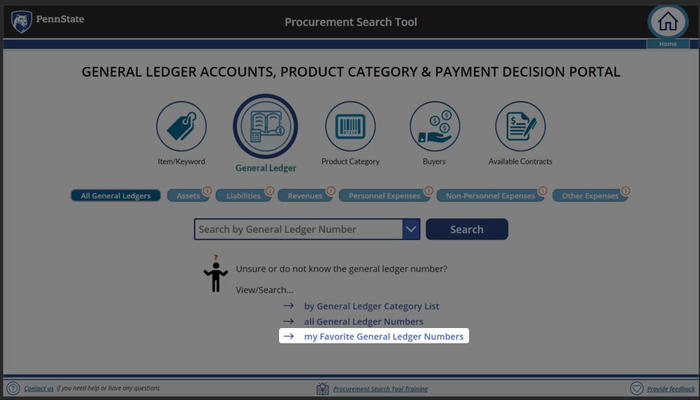
The leftmost column will contain notes, policies, and regulations associated with this GL and related GLs. This is where to go to find a more detailed description of what costs the GL account is used to capture.
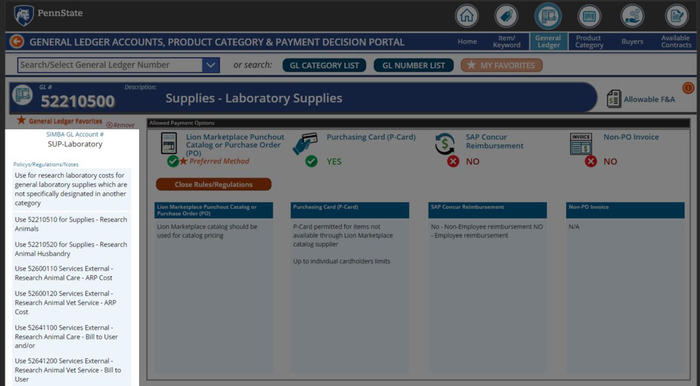
The large section to the right of the notes section will contain four columns with the following headers: Lion Marketplace Punchout Catalog or Purchase Order (PO), Purchasing Card (P-Card), SAP Concur Reimbursement, and Non-PO Invoice.
Under each header, it will say either “Yes” if the form of payment is acceptable or “No” if it is not.
One of the columns will be marked with a star and be noted as Preferred Method to indicate this is the preferred method to use this GL.
Below each payment type will be more information about using this payment method for the GL.
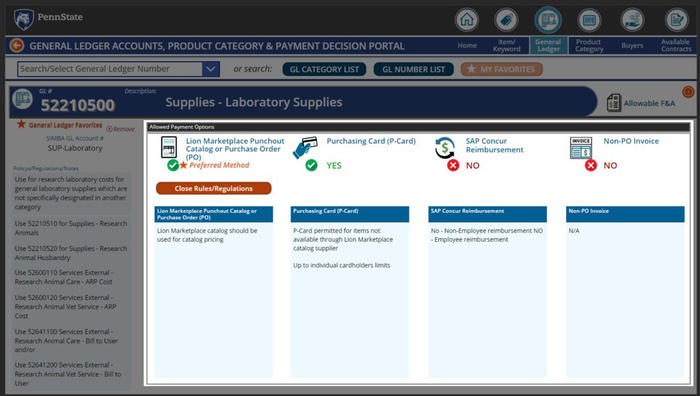
Activating the orange “Close Rules/Regulations” button will collapse the details of the payment methods. Now there are two columns.
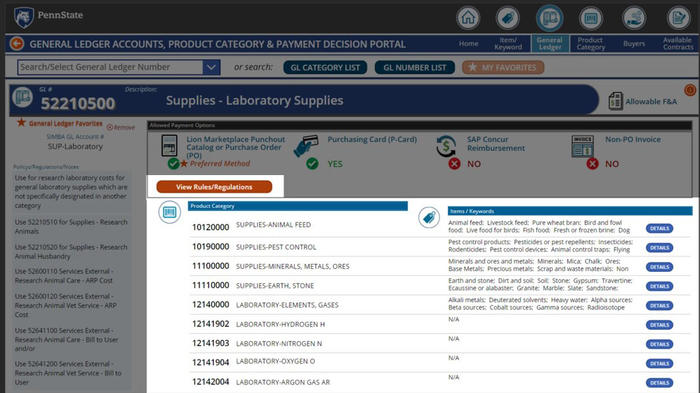
The Product Category column will list all the categories that can use this GL.
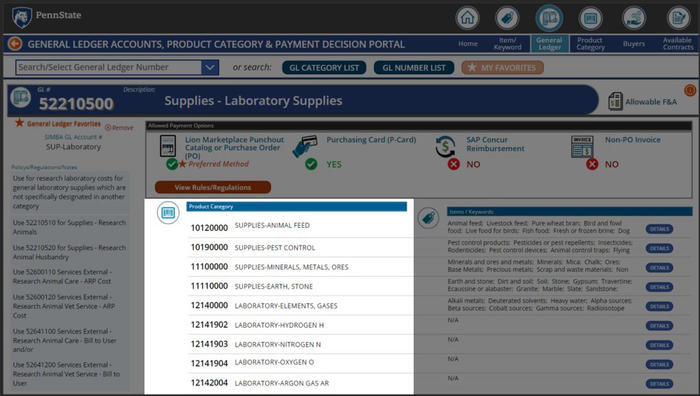
The column to the right of the Product Category will list all Items/Keywords associated with those categories.
You can navigate back to the home screen using the Home button at the top navigation bar.
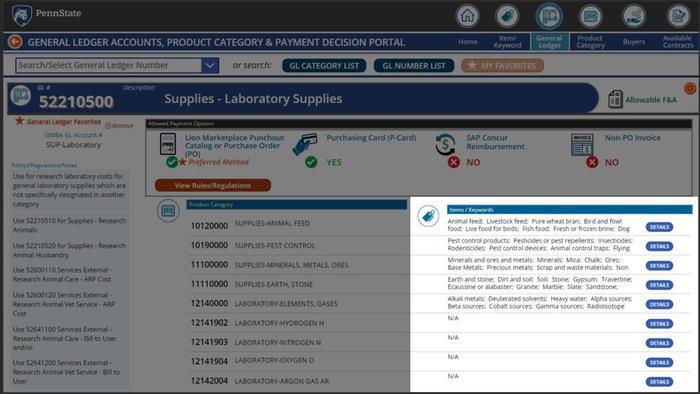
General Ledger
The General Ledger search screen allows you to search for a general ledger by number or name.
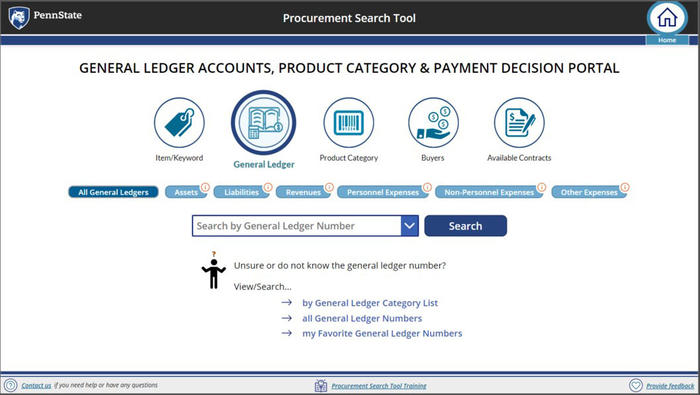
You can also filter the GL results by clicking on assets, liabilities, revenues, personnel expenses, non-personnel expenses, and other expenses.
Activating any of the orange circles with the lowercase “i” will take you to a list of all the GLs in this category, along with guidance on how to use those GLs.

There are tabs at the top that will allow you to navigate between the different GL categories.
Please consult with your finance office for any questions on GLs.
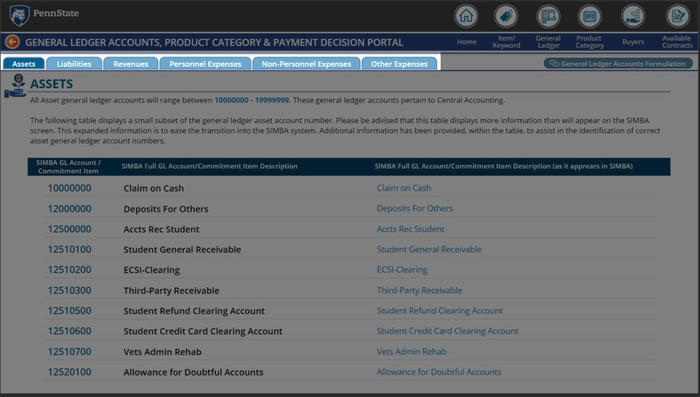
Back on the GL home screen, you have links to view all the GLs by category name, GL number, and your favorites list if you have at least one favorite selected.
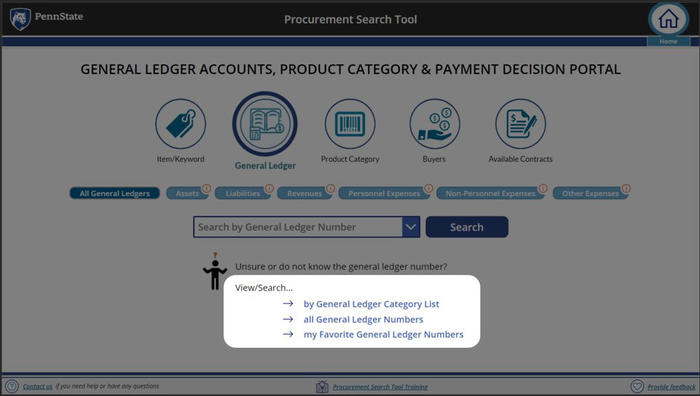
Product Category
The Product Category home screen contains a search box for a product category by name or description.
Below the search box are links to view a product categories list alphabetically by description, numerically by code, a list of all items/keywords, and your favorite product category codes if you have at least one saved.
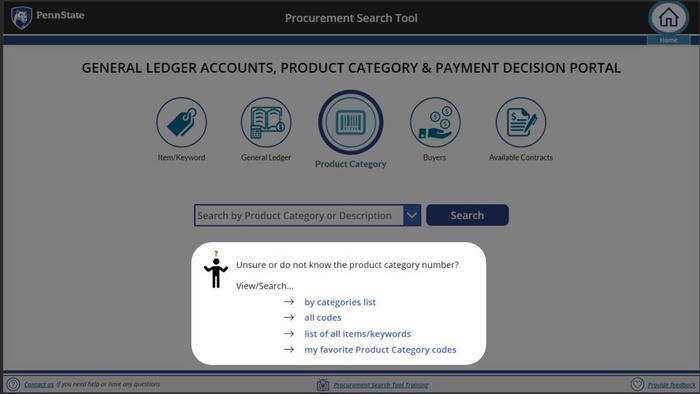
Buyers
The Buyers home screen allows you to look up buyers by searching with their first or last name.
The link below the search will display a list of all the buyers alphabetically by last name.
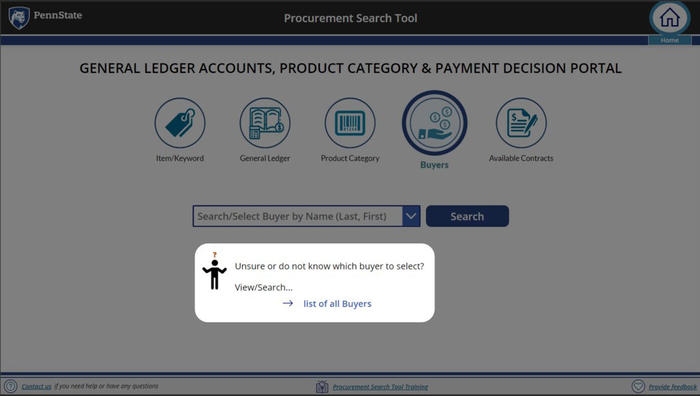
The list will display a picture of the agent, if one is available, their name (last name first), title, email, and a button to View Product Categories they manage.
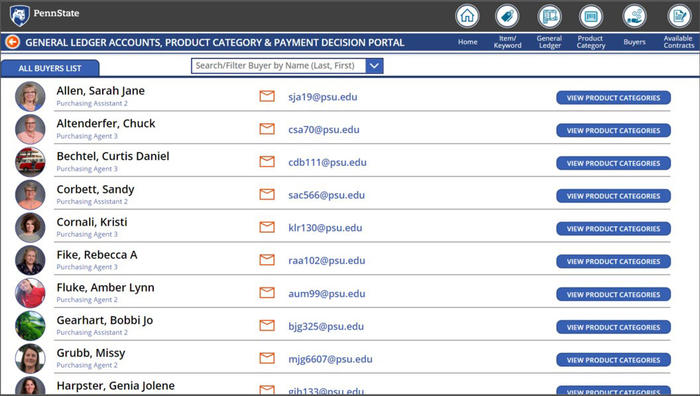
Available Contracts
Activating the Available Contracts button on the home screen will take you to the Penn State Contracts page.
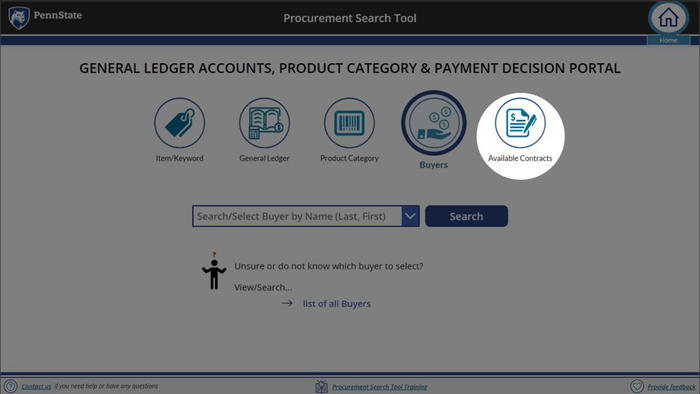
Clicking on any of the eight product categories will open a webpage on our site with available contracts and suppliers with additional guidance.
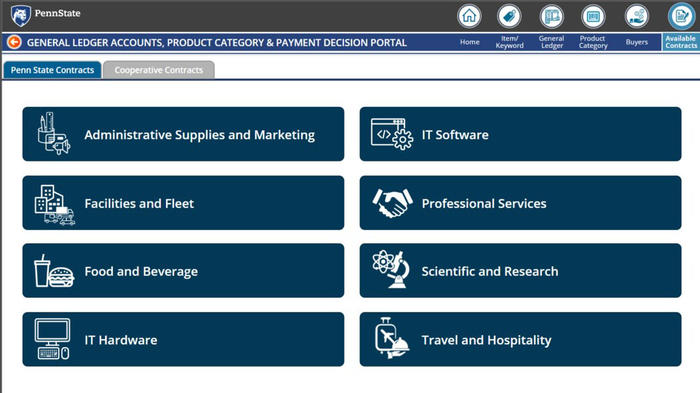
Moving over to the Cooperative Contracts tab at the top of the page will list university partners. You can use these agreements to leverage rates as well.
Contact the product category buyer for assistance.
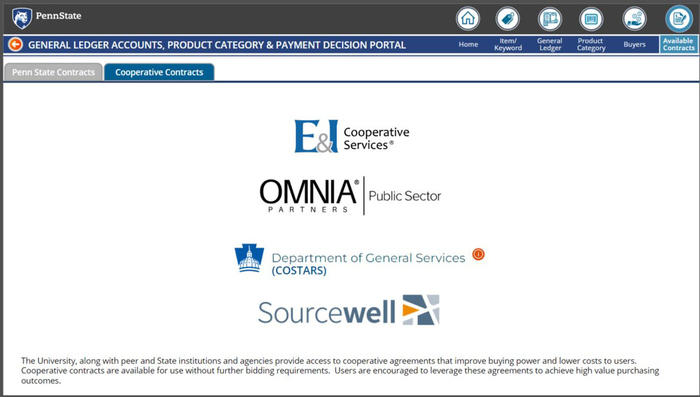
Tips and Tricks
- If you are unsure of the exact name of a GL or Product Category, it is best to start with an Item/Keyword search. You can search for thousands of items and keywords.
- Be generic with search terms. Searching for “Microsoft Office” will not return any results. Searching for “office software” or just “software” will return options.
- While the Office of Central Procurement offers the tool, your finance office should be your first choice for help with GL questions.
- You may use the Provide Feedback button to suggest content improvements and corrections or to add Item/Keyword search terms.